
If you just bought an HP Envy 15 laptop, you are probably wondering how to unbox and set it up. This guide will walk you through the entire process from unboxing to configuring your HP Envy 15 as a gaming laptop.
We will also discuss all the essential components you need to get the best performance out of your HP Envy 15.
Is the HP Envy 15 Good For Gaming
After unboxing the HP Envy 15, you will find the charger and power cord inside the box. If any other accessories came with the laptop, now is a good time to take them out and locate the exact location for them. Make sure to refer to your manual for any setup instructions for each accessory.
The next step is to connect your charging cable to the laptop and wall outlet. Be sure to link each end correctly – one end runs from the laptop AC adapter port and another one connects into a wall socket. Once connected, you will hear some faint humming as your laptop charges itself up before use.
The last step in unboxing is removing all removable packaging components like foam cushions or sachets containing documents such as warranty cards, user manuals or pamphlets containing information on packages such as software, offers or promotions included in your purchase of HP Envy 15. You can discard or recycle these items once they have served their purpose during unboxing.
Connecting the HP Envy 15 to an External Monitor
Connecting the HP Envy 15 to an external monitor is a great way to increase your productivity, improve your visuals, and save space on your desk or workspace. To do so, you will require the proper cables necessary to hook it up. If you have the right cable types and ports, the setup should be fairly straightforward and easy. To begin connecting an external monitor to your laptop computer, first place both devices within an arm’s reach of each other. Then, gather the proper cables for connecting to each of their ports – you’ll likely need either a VGA cable or HDMI cable for PC monitors and a USB-C cable for Mac monitors.
Once you’ve gathered all of the cables necessary for connection, plug them into their respective ports. Start by inserting one end of each cable into the video port on your laptop (HDMI or VGA), then onto its correspondent port in your external monitor. After that is done, plug any remaining cables into their respective ports until in both devices (e.g., power, audio).
Once all cables are connected: switch on both devices until they display power before proceeding with your system adjustment settings on both screens that allow you to choose between single-display or extended-display mode depending on what setup works best for yourself based on personal preference and needs. Finally, adjust resolution rates as desired before saving any changes and enjoy!
Installing Drivers and Software Updates
The HP Envy 15 setup process does not require any additional tools and follows the same steps as most laptops. Once you’ve removed the laptop from its packaging and connected it to a power source, follow these steps to get your drivers up-to-date:
- Connect your laptop to an internet connection. Wireless networks are preferred, but wired connections also work.
- Open the Start menu, select Settings, then open Update & Security.
- Select Windows Update, then click Check for Updates.
- Select any pending updates that are important or recommended, then click Install Now.
- Make sure to restart your laptop if an update was installed that requires it in order for changes to take effect properly before continuing with installation of other drivers or software updates.
- Visit the HP website (https://support/hp) using a browser on your laptop, and search for the model number of your HP Envy 15 notebook with correct series number listed in the box you received upon purchase of device (Example: ENVY 15-as150nr).
- Hope Page displays multiple options such as “Drivers & Software” or “Updates” for your device model after entering correct details about product purchased. Click on any option relating to device model information provided in step 6 above. Follow instructions provided on the download page selected from the previous step. This should allow you to install software and driver updates for your HP Envy 15 notebook with ease.
Performance and Gaming
When it comes to gaming, the HP Envy 15 has enough power to cover even the most demanding titles. It packs an 8th Gen Intel Core i7 processor, 16GB of RAM, and a GeForce GTX 1050Ti graphics card. This means you’ll be able to run games with high resolutions, detailed textures, and smooth frame rates at medium to high settings. Let’s take a look at the gaming performance of the HP Envy 15 and what it can offer gamers.
Evaluating the HP Envy 15’s Performance
The HP Envy 15 is a laptop that can be used for both performance and gaming, with features such as an Intel Core i7-1065G7 processor and 16GB of DDR4 RAM. Its Nvidia GeForce RTX 2060 Max-Q graphics card also provides gamers advanced graphical capabilities. Evaluating the HP Envy 15’s performance is dependent on the tasks you plan to use it for.
When it comes to basic daily tasks, such as web browsing and word processing, the HP Envy 15 is more than capable of handling those jobs without breaking a sweat. It can even keep up with small office workloads. If you’re looking to use this laptop for more intensive tasks, like photo or video editing, the HP Envy 15 holds up well in most cases.
For gamers, this device performs admirably when it comes to gaming at 1080p resolution. Most titles will be able to run on High settings with peak frame rates ranging between 40 and 60 FPS (frames per second). If you’re looking to game on higher resolutions however, you may need to drop your settings in some games in order to maintain an optimal frame rate. Overall, the HP Envy 15 provides good overall performance for everyday tasks as well as gaming when using its dedicated graphics card. Depending on how demanding your workloads are or what games you play will determine where its limits lie in terms of performance capacity.
Testing the HP Envy 15’s Gaming Capabilities
The performance capabilities of the HP Envy 15 gaming laptop have been put to the test to determine what type of gaming experience it can provide. This rigorous evaluation process delved into the laptop’s processing power, graphics and display properties, respective given gaming genre compatibility, sound engineering features and fan noise control, among other things.
The starting point for this testing endeavor began with processing power, as a fast and reliable processor is necessary to run any type of game. The HP Envy 15 was found to be a high-end performer in this respect; its Intel Core i7 Quad Core processor ensures top-tier computer functionality as well as high-level visuals, making it ideal for current AAA titles. In combination with its 8GB RAM and 1TB storage space storage capacity, the HP Envy 15 provides smooth gameplay on some or all settings.
In terms of graphics prowess, the HP Envy 15 utilizes an NVIDIA GeForce GTX 860M with 4GB GDDR5 video memory to power its visuals displayed on the laptop’s sleek 15-inch Full HD IPS BrightView WLED-backlit display. These components ensure clean resolution at 1080 pixels per inch that can withstand full graphical intensity across various games; from Call of Duty: Black Ops III in first person shooter genres to Total War: Attila in real-time strategy games. The NVidia GeForce GTX 860m also enables users to indulge in virtual reality gaming experiences with compatible hardware.
Bass tone resounds from the system’s BeatsAudio technology which reproduces clear sounds across different frequencies built into both its speakers and headphones jacks alike. Additionally, some components within laptop are designed for fan noise control resulting in improved acoustic features despite heavy usage demands such as those seen during intense game session running times or prolonged periods of resource utilization such as rendering or file transferring operations that require consistent output results at all times without generating excess heat or creating distracting electrical humming noises otherwise commonly observed when running multiple applications simultaneously on normal laptops computers.
Optimizing the HP Envy 15 for Gaming
Enabling gamers to get the most out of their HP Envy 15 devices requires an understanding of the components and system settings that affect gaming performance. One of the primary components to consider is the processor. The HP Envy 15 series comes with either a 4th gen Intel Core i7 processor or an AMD Ryzen 7 Mobile processor. Depending on your specific model and intended use, you will likely want to upgrade your device’s RAM, graphics card, and cooling system for better overall gaming performance.
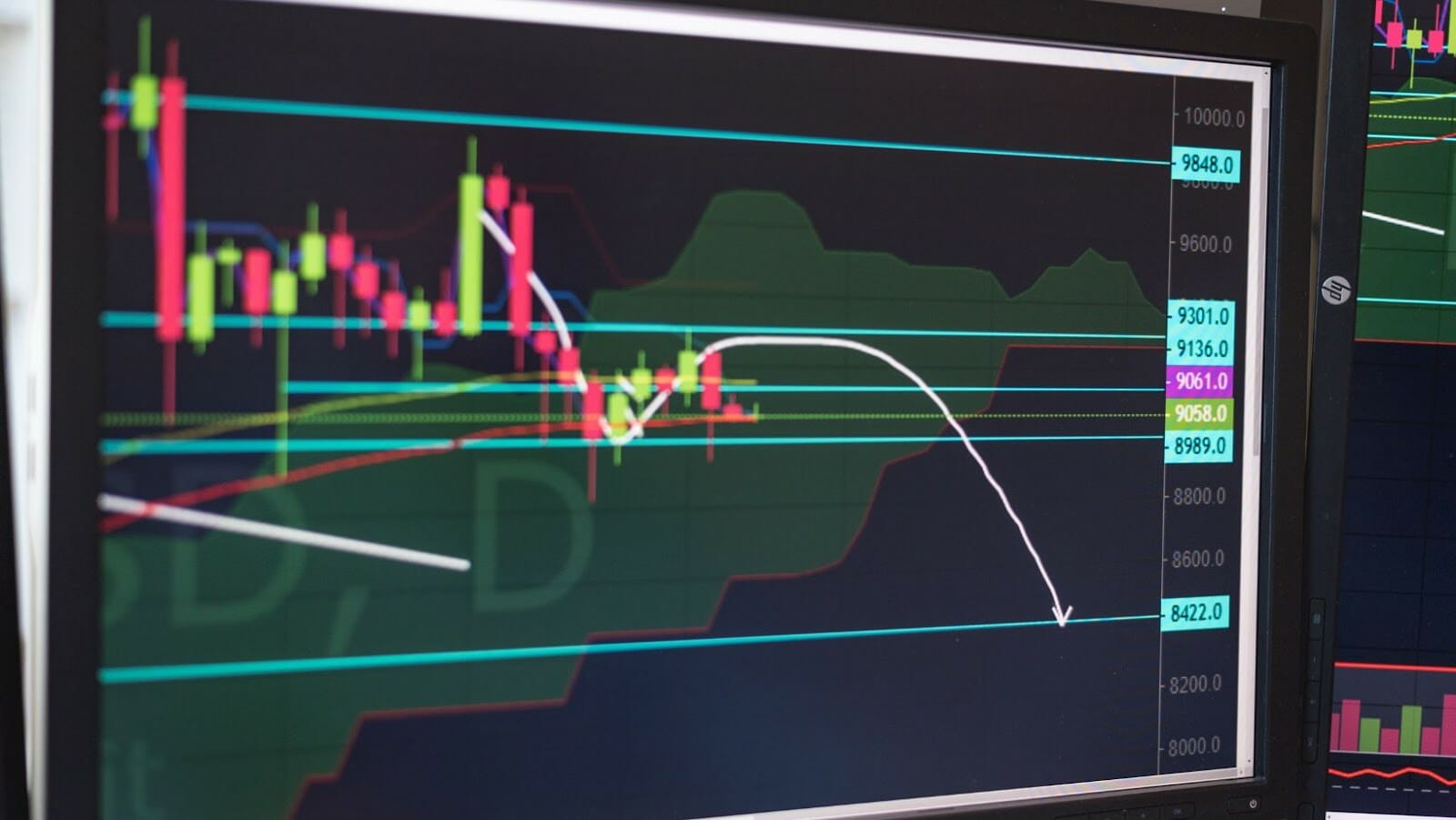
Other areas to explore for improved performance include:
- Adjusting BIOS Settings: Check for firmware updates and adjust power settings if necessary to optimize CPU performance during intensive gaming sessions.
- Installing a Dedicated Graphics Card: Selecting an appropriate graphics card (e.g., Nvidia GeForce GTX 1080) can drastically improve graphical fidelity at higher resolutions when playing computer games and editing video/audio content that require more graphically capable processors and GPUs.
- Overclocking Memory: Overclocking memory can provide increased stability at higher clock speeds when playing graphic intensive games like modern FPS titles or classic RTS genres. Also be aware of thermal requirements such as liquid cooling systems if you’re interested in overclocking components as part of your gaming setup on the HP Envy 15 laptop platform.
- Optimizing Operating System Settings: To make sure all hardware within the laptop is being utilized efficiently, you may want to tweak operating system settings such as disabling power saving features from within an OS environment or updating outdated drivers that could be reducing game performance output from current hardware configurations; both Windows and macOS versions available on Envy 15 laptops provide extensive tweaks options in Developer Mode for advanced users or gamers looking for even more optimized systems behavior if needed when Gaming on their device.
Maintenance and Troubleshooting
For gamers, the HP Envy 15 should provide a smooth and reliable gaming experience. However, to ensure your system runs at optimal performance, it is important to do some basic maintenance and troubleshooting.
This section covers some of the key maintenance tips and insights into troubleshooting steps to consider if you’re having an issue with your HP Envy 15 laptop.

Cleaning the HP Envy 15
Regularly cleaning your HP Envy 15 laptop can reduce the chance of technical issues and keep it looking great. Be sure to perform the following maintenance tasks regularly:
- Clean the laptop’s outer surface with a lint-free cloth dampened with soapy water. Do not spray cleaning agents directly onto the HP Envy 15.
- Dust off the air vents on the laptop base and sides to ensure an uninterrupted airflow, which will help keep your laptop running at an optimal temperature. The vents are usually located near charging ports, on both sides of your laptop and in the center at one or both ends.
- Clean the display regularly with a special LCD screen cleaning solution purchased from any computer hardware store or electronics store. Avoid using paper towel, which might scratch your screen, or aerosol cleaning sprays, which might contain ingredients that can damage plastic parts.
- Use compressed air in a can to blow out built up dust particles from interior components as needed. Make sure to wear safety glasses when using compressed air so that no debris settles into your eyes.
Troubleshooting Common Issues
Troubleshooting is an important part of maintaining the performance of your HP Envy 15 laptop. Before you take any drastic steps such as resetting the device, it’s best to identify the problem and determine if there are simple solutions that can be followed. This section provides advice on resolving several of the most common issues encountered with a HP Envy 15 laptop.
- Slow running: Over time, as files accumulate on your hard drive, it may affect performance and cause the laptop to run slowly. To improve speed and boost overall performance, try cleaning out unused files or programs that are taking up hard drive space. Uninstalling programs you don’t use, clearing browser caches and defragmenting your hard drive are all effective ways of optimizing performance.
- Bluetooth connectivity: Bluetooth communication between devices can be unreliable if they haven’t been properly paired with one another. Make sure both devices have Bluetooth enabled and that they meet the required minimum specifications for pairing. Then check that all drivers are up-to-date by accessing Device Manager in Windows System Settings before attempting to pair them again.
- Display problems: If you’re experiencing video problems such as flickering images, distorted colors or lines across your display screen, then you may need to update drivers or adjust settings associated with components like screen resolution and power plan mode matching programs which use different amounts of system memory (RAM). You can also try calibrating the display by accessing Display Options in Windows System Settings.
- Unresponsive keys: Keys on a keyboard can become unresponsive for many reasons including dust build up under keycaps or even liquid spills onto the keyboard surface area which could cause short circuits in electronics underneath a key button assembly unit needing replacement or repair. To test if this is causing an issue with unresponsive keys only type letters on affected sections of keyboards pressing each button gently until typing appears correctly again within text fields shown on computer screens continually pressing buttons gently so no further damage occurs on laptops internal parts which helps remove any obstructions causing keys not responding properly when pressed repeatedly down until smoothly reacting as expected again when working correctly without having to replace it completely during service centre/manufacturers warranty repairs after seeking approval from retailers before sending devices away.
Upgrading the HP Envy 15
Although the HP Envy 15 comes standard with a set of features and specifications, you may find that you want to further enhance your laptop’s performance. With some judicious upgrades, you can extend the lifespan of your laptop and increase its capabilities.
Upgrading any component on the HP Envy 15 is best left to experienced professionals due to the special hardware configuration on this model. It is important to check for compatibility with any new hardware before making a purchase as this could create significant system issues.
Before upgrading, you should back up any data stored on your HP Envy 15 in order to protect against any potential data loss in the event of an accident or misconfiguration. System-wide backups should occur at least once a month and be saved offsite for added security.
Once ready, upgrade options typically include storage protocols like solid-state drive conversion, memory and RAM expansions, processor replacement or boosting frequency rates, GPU improvements by replacing outdated chipsets or adding external GPUs and heating solutions such as thermal paste application or heat sinks and liquid cooling systems. If needed these options can significantly improve system performance through enhanced gaming capability, career-oriented use like 3D modeling image rendering or day-to-day productivity applications like multimedia file manipulation or Excel processing.
Be sure to adequately research all aspects of the upgrade before attempting it yourself; pay special attention to notes from previous users and installation procedures outlined by reliable sources that have already tested each component successfully in an HP Envy 15 machine configuration. The safety precautions listed above should be followed at all times during all installations as system damage may occur from improper implementation without technical expertise present.












